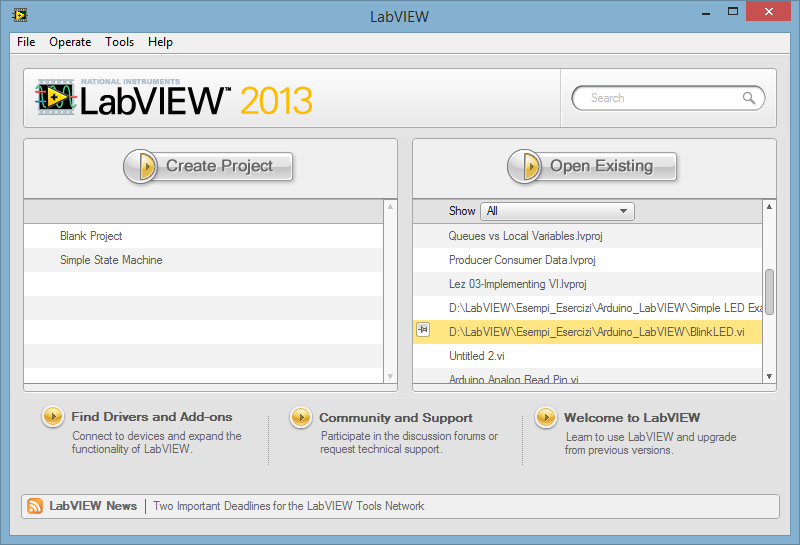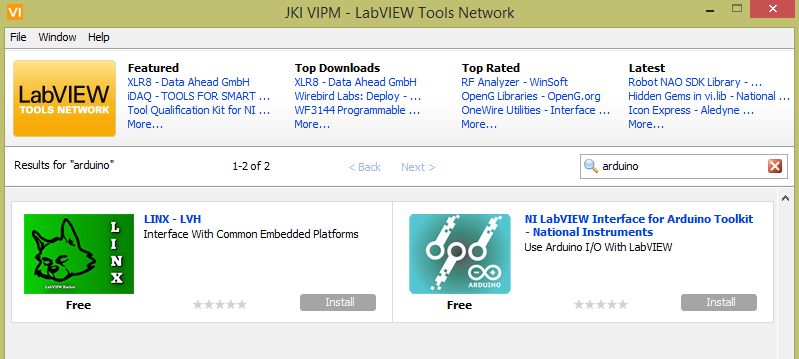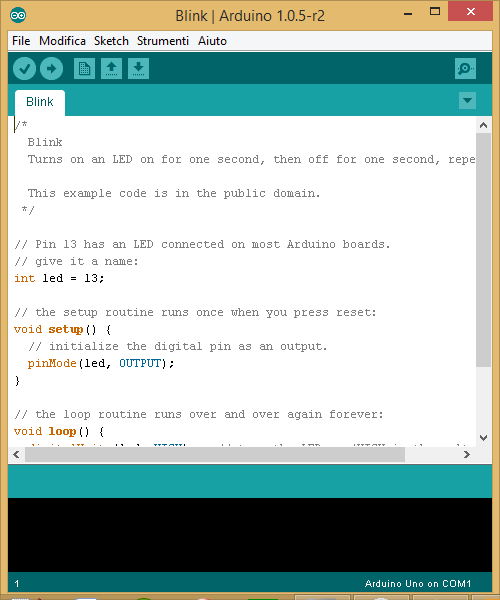In questo articolo vedremo come sia possibile installare ed utilizzare la scheda Arduino Uno con i software LabVIEW della National Instruments ed avere così la possibilità di fare acquisizione dati sfruttando la potenza del linguaggio LabVIEW ed una scheda DAQ (Arduino) a basso costo.
Cosa ti serve:
1. LabVIEW 2013 o versione superiore. Puoi scaricare la versione student gratuita da qui (occorre registrarsi)
2. Il VI Pakage Manager ovvero il software JKI VIPM-LabVIEW Tools Network (dovrebbe essere stato già installato con LabVIEW. Se no scaricalo da qui )
3. Il NI LabVIEW Interface For Arduino Toolkit (lo trovi mediante il VI Pakage Manager del punto 2. Se non lo trova scaricalo da qui o da qui)
4. I driver VISA per LabVIEW da scaricare ed installare (li trovi qui alla voce downloads - gratuiti)
5. La scheda Arduino Uno e il suo software di sviluppo che trovi qui
6. Il VI Blik LED.vi per testare la connessione e verificarne il funzionamento. Lo trovi nell'area Downloads di questo sito
Procedimento
1. Installare LabVIEW e i driver NI-VISA
2. Eseguire LabVIEW e dalla schermata principale selezionare il menu Tools/Measurement & Automation Explorer. Verificare che i driver VISA siano installati
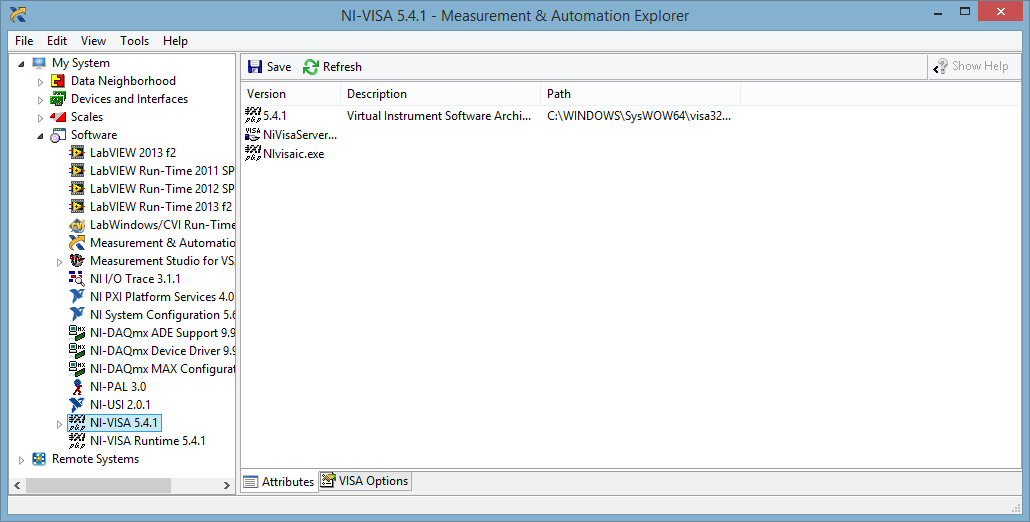
3. Sempre dal menu Tools selezionare la voce Find LabVIEW Add-ons... (si avvia il VI Package manager JKI-VIPM ). Nella casella in alto a destra inserire come voce di ricerca Arduino e premerre invio. Dovrebbe trovare il kit NI LabVIEW Interface For Arduino Toolkit. Click sul pulsante Install
In alternativa (se non lo trova) selezionare dal menu window di JKI VIPM la voce Show VI Package Manager e cercare qui Arduino.
Selezionata la voce fare click sull'icona Install Packages (la prima a sinistra)
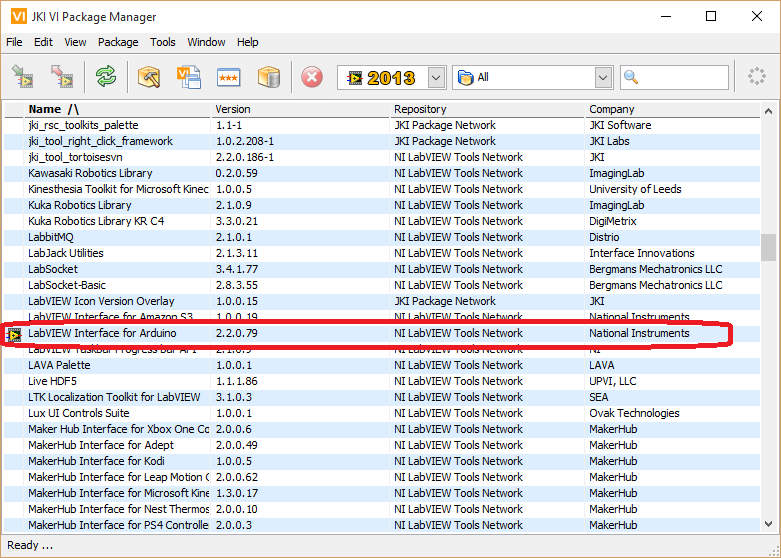
4. Una volta installato il kit, aprire un Blank VI e verificare che nella paletta delle funzioni ci sia anche la palette Arduino.
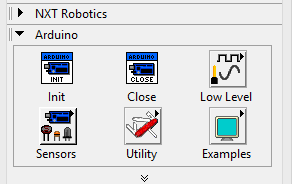
5. Installare il software arduido e il driver per la porta USB. Lanciare il software e caricare il file Blink.ino presente in File/Esempi/01.Basics/Blink. Collegare la scheda Arduino Uno alla USB e caricare il programma Blink. Dovreste vedere lampeggiare il led integrato sulla scheda.
Perche Arduino e LabVIEW comunichino è necessario caricare sulla scheda Arduino Uno un apposito software chiamato LIFA_Base.ino. Questo file si trova nella cartella: C:\Program Files (x86)\National Instruments\LabVIEW 2013\vi.lib\LabVIEW Interface for Arduino\Firmware\LIFA_Base.
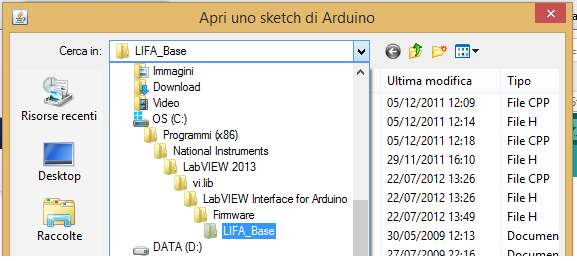
6. Da arduino File/Apri... Selezionare la cartella: C:\Program Files (x86)\National Instruments\LabVIEW 2013\vi.lib\LabVIEW Interface for Arduino\Firmware\LIFA_Base e caricare il file LIFA_Base.ino. Compilare e caricarlo sulla scheda. Ora Arduino Uno è pronto per comunicare con LabVIEW!
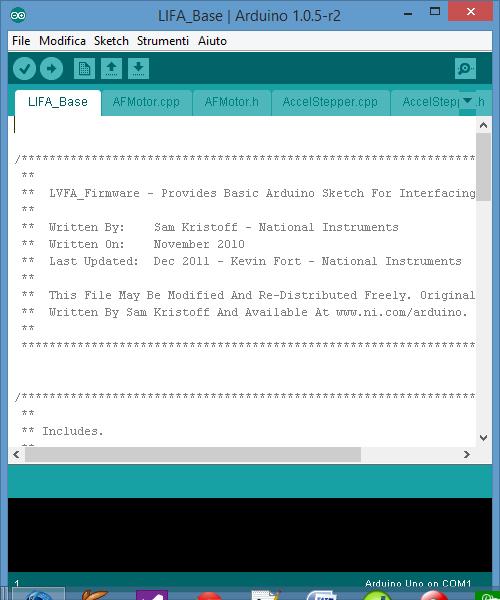
7. Aprire con LabVIEW il VI Blink LED.vi scaricato precedentemente. Avviare il programma e verificare che il led sulla scheda Arduino Uno lampeggia alla frequenza di circa 1 Hz
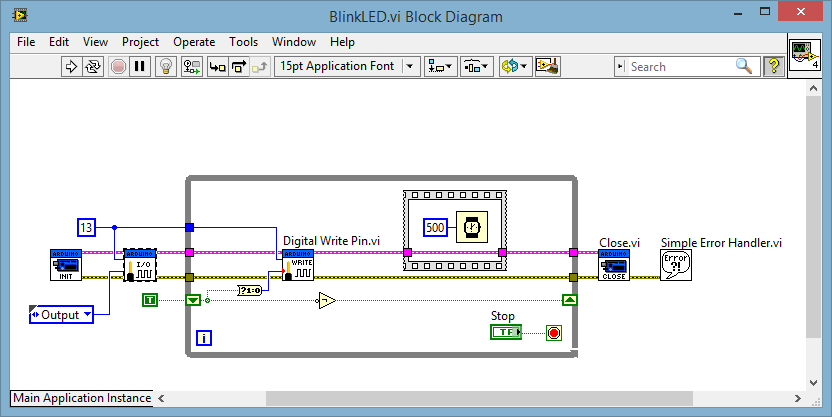
Qualora LabVIEW desse degli errori di connessione con la scheda verificare:
a) Che i driver NI-VISA siano installati (mediante Tools/Measurement & Automation Explorer)
b) Aggiungere un controllo VISA resource nello schema a blocchi del VI. Click destro sul terminale VISA Resource della funzione init.vi (primo blocco a sinistra) e poi create/control. Aggiungete manualmente il nome della porta COM (lo potete desumere o dal software arduino andando in Strumenti/porta seriale, o dal pannello di controllo di windows mediante gestione periferiche).
Qualora non ci siano errori di comunicazione tra LabVIEW e la scheda ma il led non lampeggia. Verificare che la costante Digital I/O pin della funzione Set Digital Pin Mode (secondo blocco da sinistra) sia 13 (tredici).
In alternativa potete scaricare (sempre dall'area downloads) il VI Simple LED example.vi che vi permette di accendere e spegnere il led della scheda dal pannello frontale di LabVIEW mediante l'interruttore Boolean(impostare la COM nel controllo VISA Resource e mettere 13 nel controllo Digital I/O pin)
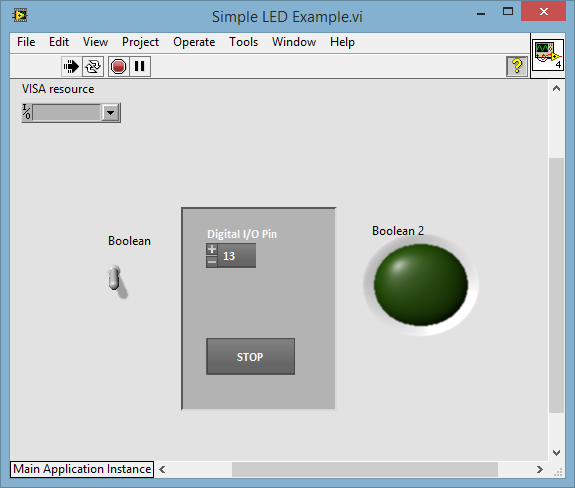
Trovi altri tutorial qui:
http://domolatorre.blog.tiscali.it/2014/02/09/arduino-interfacciato-con-labview/?doing_wp_cron
http://vishots.com/getting-started-with-the-labview-interface-for-arduino/
http://digital.ni.com/public.nsf/allkb/A20FBBD36820669086257886004D5F4D